How To Install/Add Custom Songs On RAGNAROCK VR On Your Meta Quest 1 & 2 – 5 Simple Steps
While Ragnarock Comes With An Impressive Selection Of Songs, What If I Told You That You Could Take It A Step Further And Add Your Favorite Tunes? We’ve Got You Covered, Follow These 5 Steps And You’ll Be Good To Go!
Now, let’s face it. When it comes to installing or adding custom songs in VR games, not all of us are tech wizards. We’re just passionate VR fans looking to take our gaming adventures to the next level.
That’s why we thought we should make a guide that cuts off bluff and fillers and just talk with points and detailed steps.
Don’t you worry, Installing or Adding Custom Songs on Ragnarock is super simple even simpler than Beat Saber…[It’s simple too!]
So, In this guide, I’m gonna show you, How to install/add custom songs on RAGNAROCK VR in just 2 minutes for Oculus Quest & Pico Headsets!
*I am using Meta Quest 2 for this tutorial*
A MUST Read: TOP 11 BEST RHYTHM & MUSIC Games For Oculus Quest 2 [2023]
Yes, that’s it. That’s all you need to do to install Custom Ragnarock Songs on your Oculus Quest 2
Related:
The TOP 7 Best DANCING GAMES On Oculus Quest 2
Step Number 1: Enable Device Access.
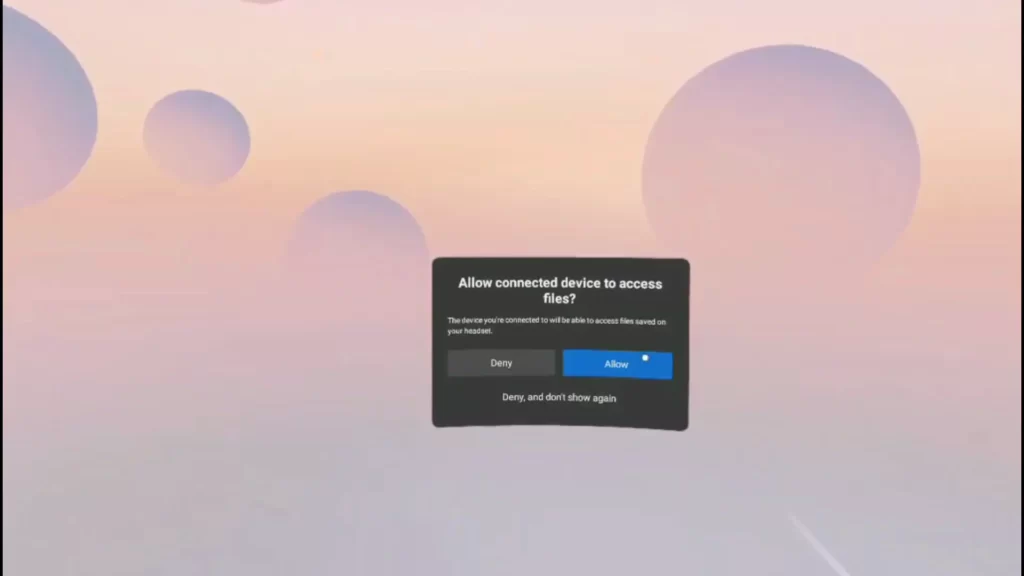
First, Plug In Your Headset (Meta Quest or Pico) to your PC using the charging cable.
If your PC doesn’t have a USB C slot then you can also use the Oculus Link Cable
After plugging in your headset, a pop-up will appear in your headset, “Allow connected device to access files?” click “ALLOW”
Step Number 2: Download The RagnaCustoms App & Log In
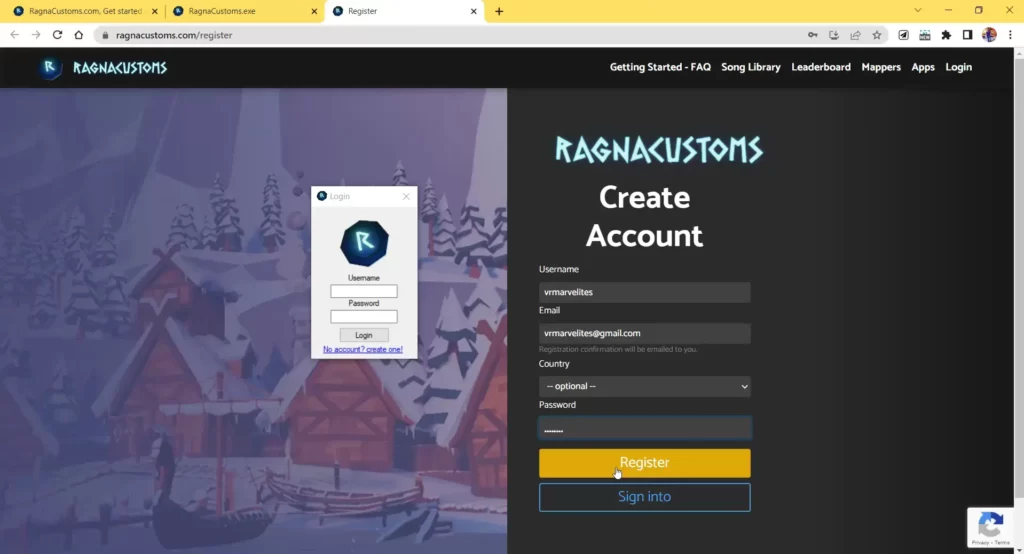
Now, head over to your PC and download the RagnaCustoms app. Here’s the link to download the app.
To use the Ragnacustoms app, you need to create an account. Fill in the details and click Sign up. An email confirmation will be sent to your mail, confirm it.
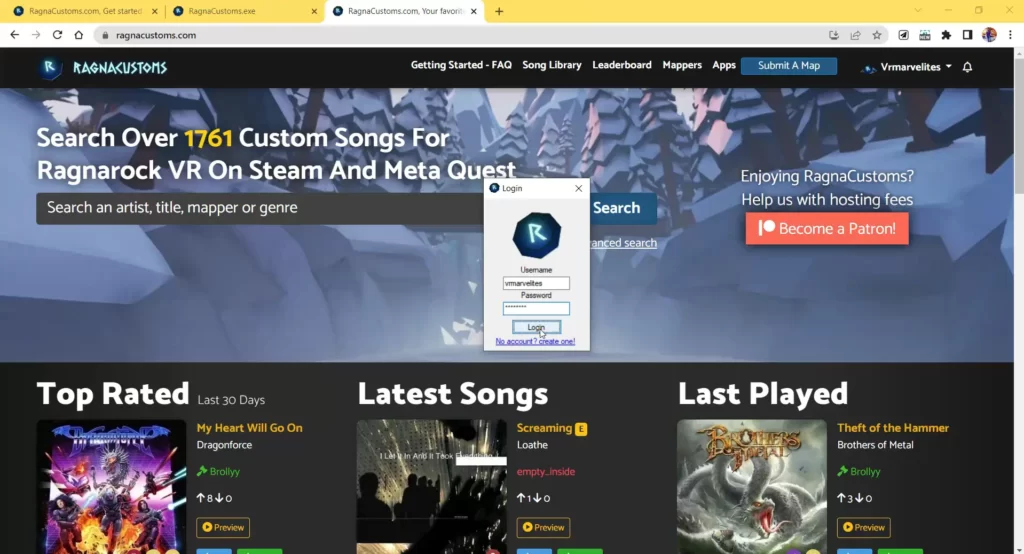
Now, open the app and fill in your username and password and click LOG IN.
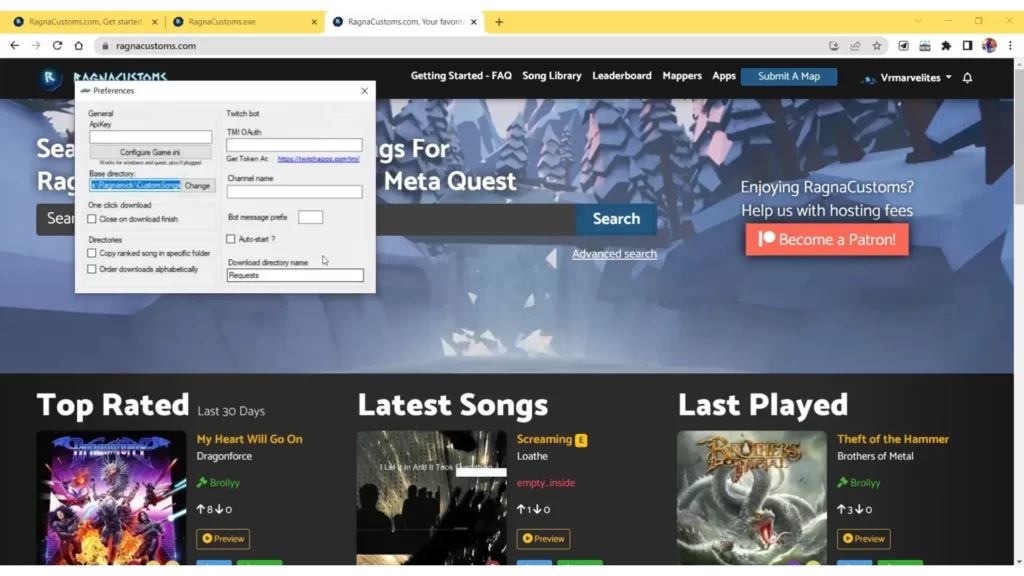
A “Preferences tab” will pop up on your PC, you can ignore that.
Step Number 3: Check Whether Your Quest Or Pico Headset Is Detected
To check Whether Your Quest Or Pico Headset Is Detected By Ragnacustoms App Or Not, first make sure your headset is properly connected to your PC.
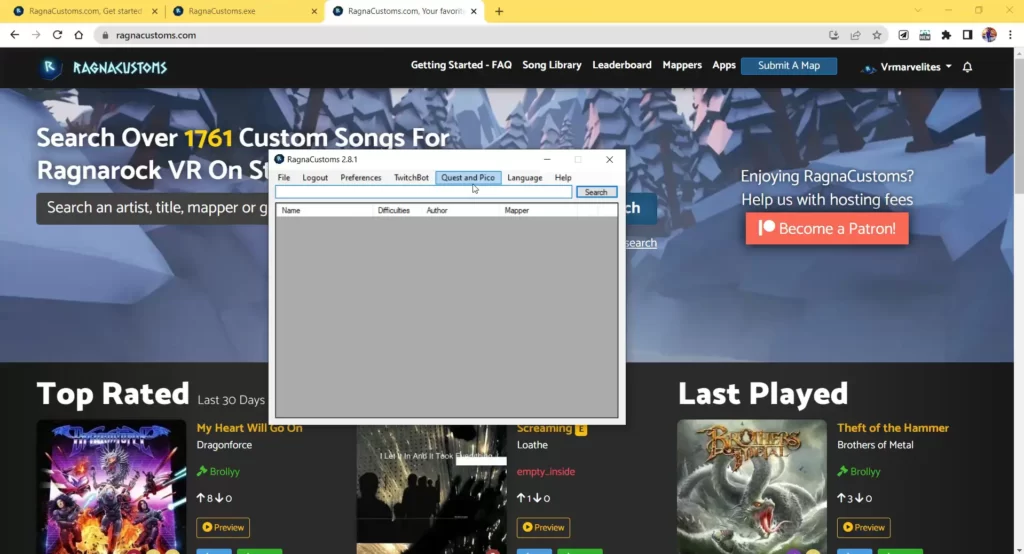
Then open the RagnaCustoms app and click on the “Quest and Pico” option in the app and then click on “Check Access”.
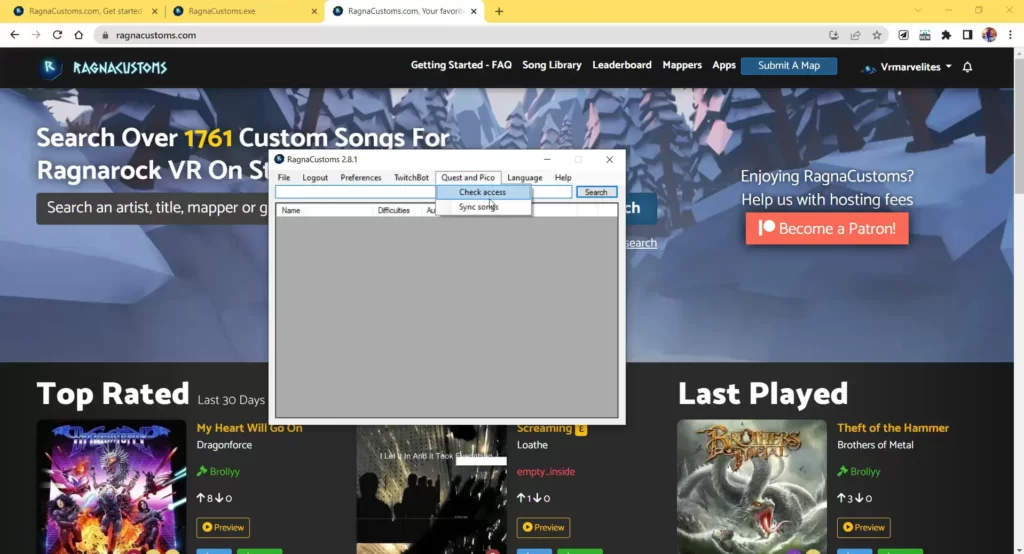
If your device is properly connected then it will say, “Device Found”.
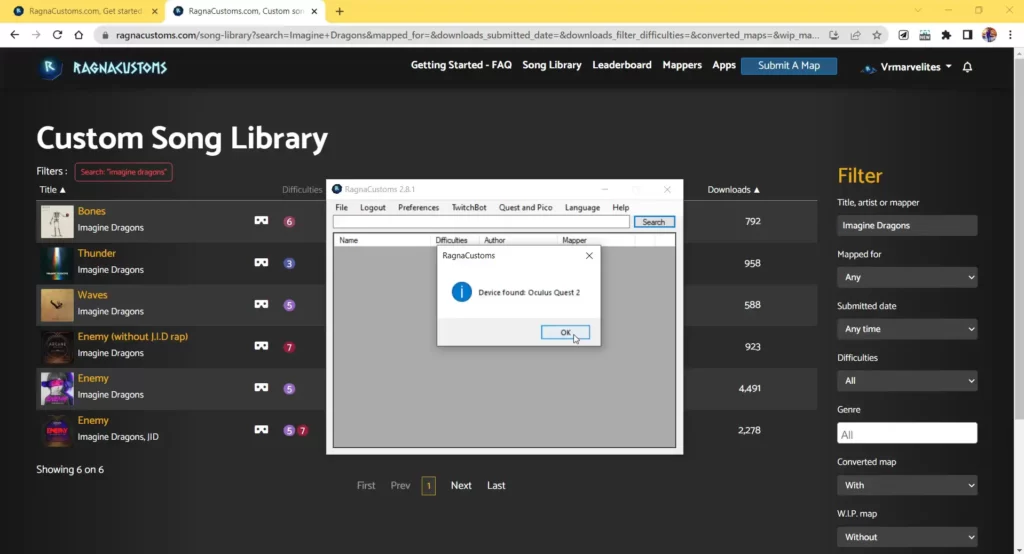
Now you’re ready to move on to the next step which is to…
Step Number 4: Download The Custom Ragnarock Songs
You can do this using two ways; One is directly through the Ragnacustoms app or you can go to the Ragnacustoms website and download the songs from there.
Here’s How To Download Custom Ragnarock Songs Through The Website:
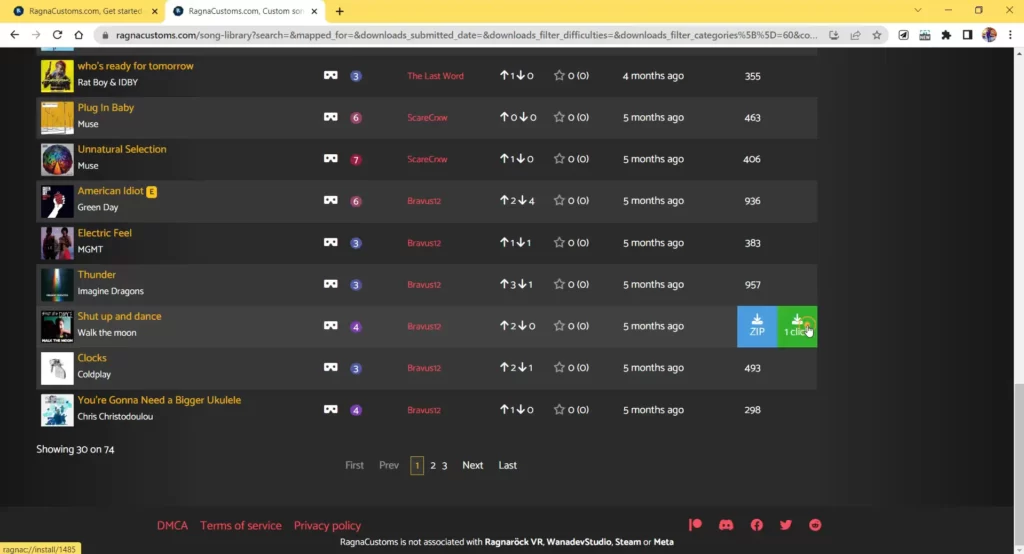
- First, Find whatever song you like.
- Then, Click on the “1 click download” button
- Your browser will ask you to open the link in the Ragnacustoms app, allow it and it will automatically download the song for you.
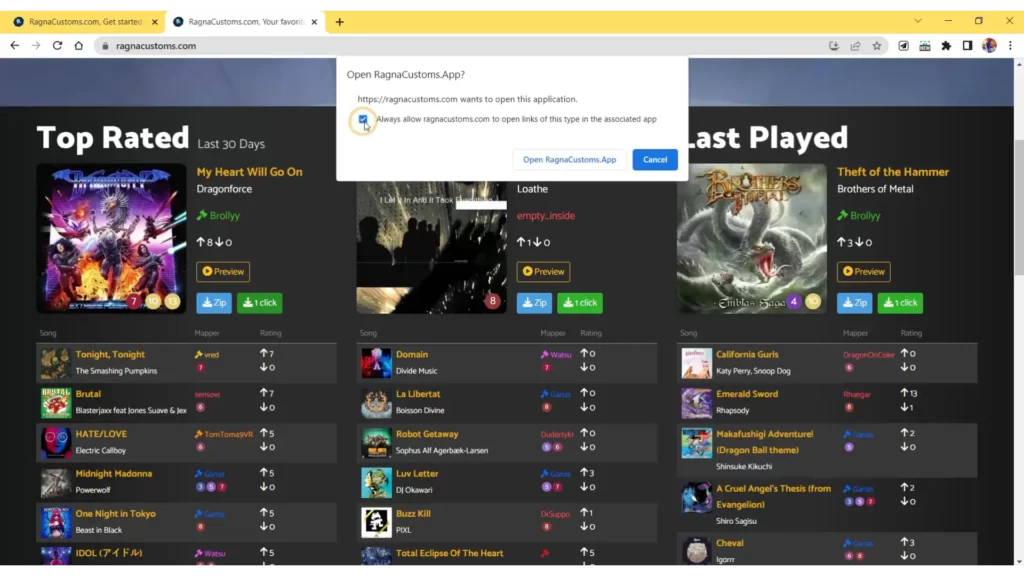
Here’s How To Download Custom Ragnarock Songs Directly From The App:
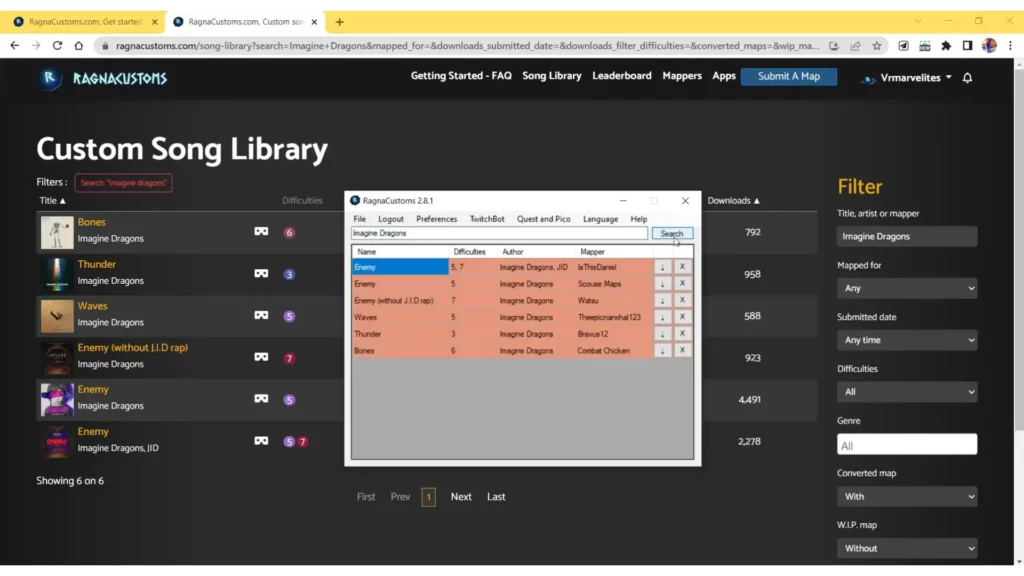
- Use the search bar in the app to search for your preferred song.
- Then just click the download button and you’ll be good to go.
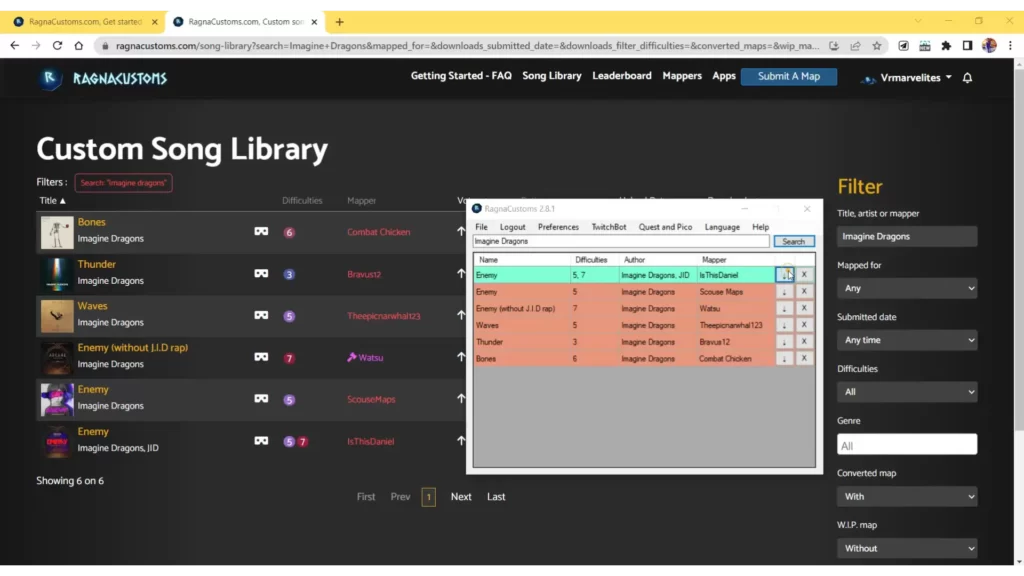
In my opinion, the 2nd method is much easier but less appealing to the eyes… But in the end, it all comes down to personal preference.
And now, just 1 step is remaining which is the most crucial one which is to…
Step Number 5: Sync Songs
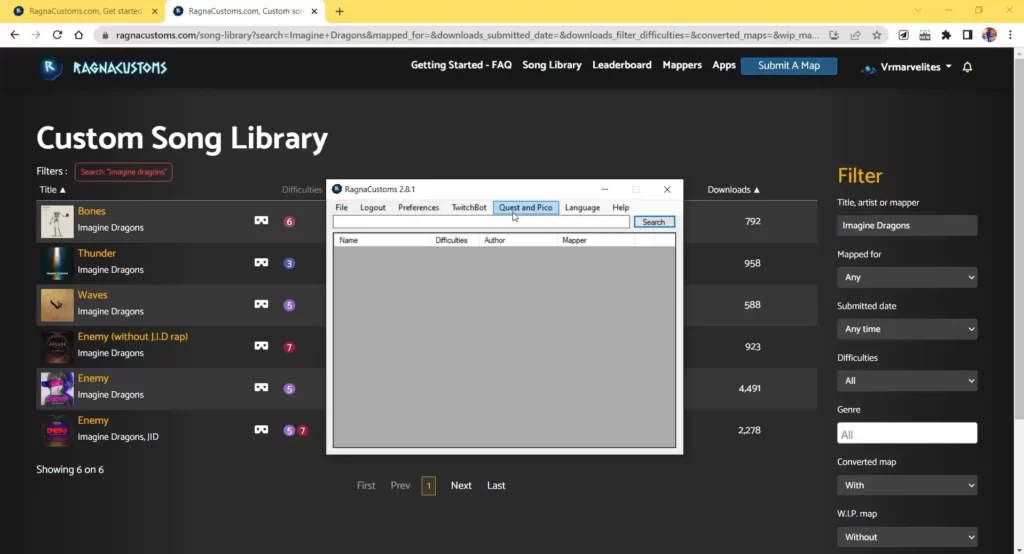
So after you have downloaded all the custom songs you want to play, click on the “Quest & Pico” button and select the “Sync Songs” option.
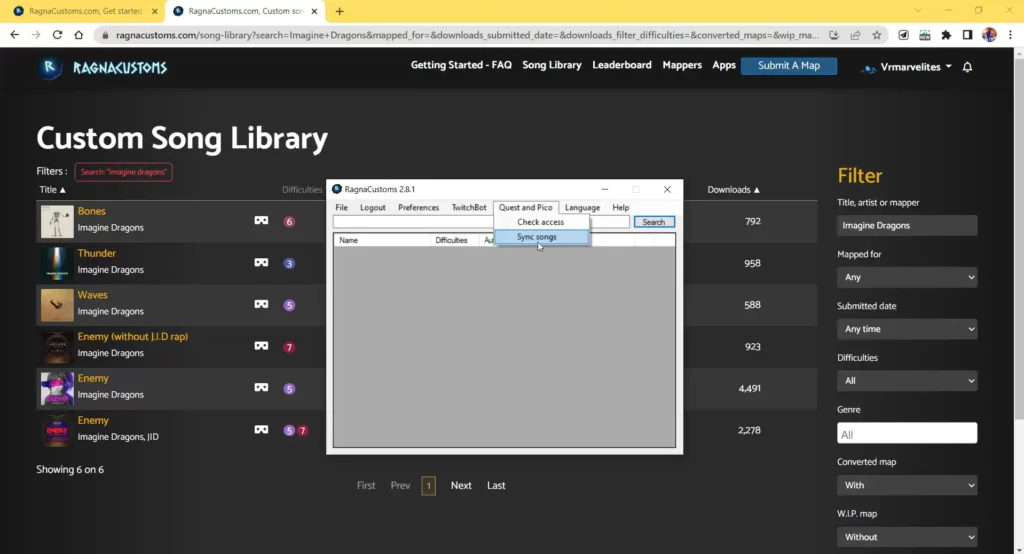
Read Nex:
Forget PS5 & Xbox Series X: Why Quest 2 Is Better?
So there you have it! That’s how you can Add or Install Custom Songs on Ragnarock. And Yes, you can play custom songs in solo mode and private multiplayer.
If you find any value from this post then please share it with your friends and Subscribe to our YT Channel for more No-BS tutorials and videos.
This Is Dewansh signing off for now… Until Then Stay Strong VR Army!
Here are some more How-To VR Guides:
Suggested:
9 “REAL” & BEST FITNESS VR GAMES You Need To Play In 2023


