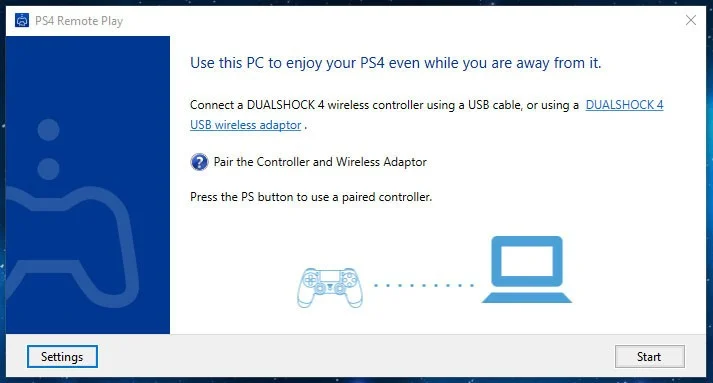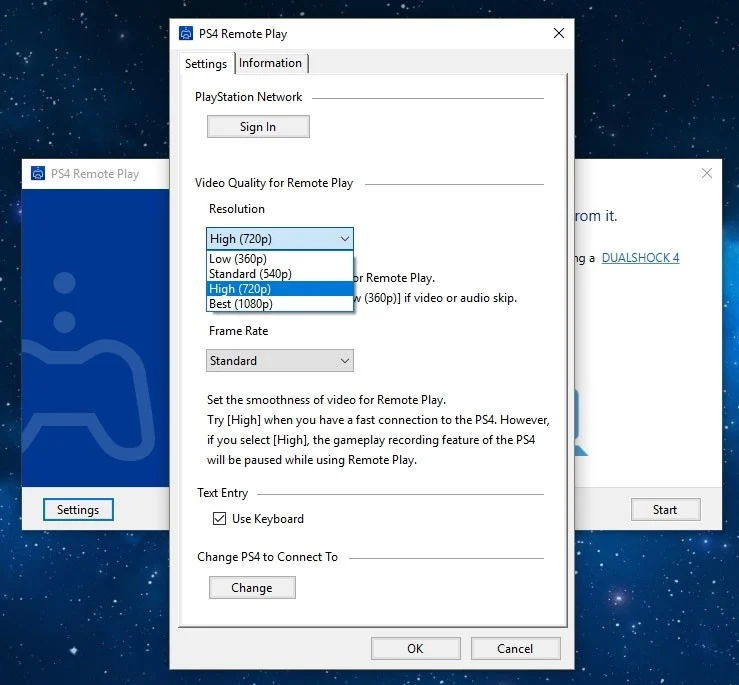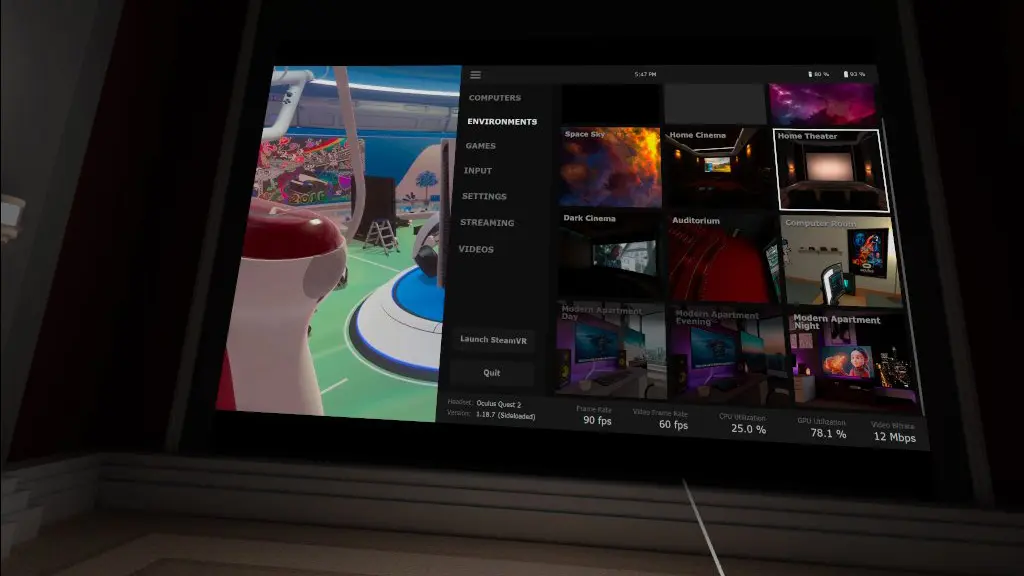How To Play PS4 Or PS5 On Oculus Quest 1& 2 And PCVR: Only 2 Steps Under 3 Min
In this tutorial, we will show you how to enjoy the PS4 or the PS5 directly in your favorite VR headset without the TV.
If you fantasize about being able to one day play PlayStation on a giant screen, or even in a movie theatre, the Oculus Quest and Other VR Headsets can help you (at least, virtually!).
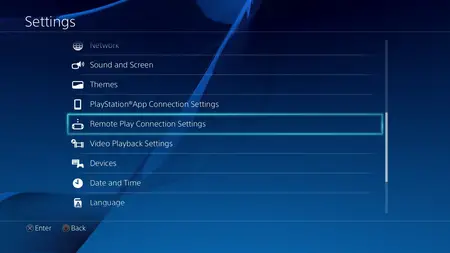
Before continuing the PlayStation trophy hunt head into your VR headset, you’ll need to enable remote playback on your console:
- On PS4, select the “Settings” menu and “Remote play connection settings” then check the “Enable remote play” option.
- On the PS5 side, you have to go to “Settings” and then “Remote Play”. In the menu, activate the option “Enable Remote Play”.
“PS4 And PS5 Games In VR”
A MUST Read: Top 25 Best Free Oculus Quest 1 & 2 Games | Quest Free Games List
Here’s How To Play Remotely on PS4 or PS5 In VR
STEP 1: Setting Up PS Remote Play
For the following steps, you are going to need a PC. Make sure that it is connected to the same Wi-Fi network as the console.
Then install the remote playback application from Sony by clicking directly on the link: RemotePlayInstaller.exe
If the power of your Wi-Fi allows it, do not hesitate to increase the resolution as shown in the image above.
Once this is done and the console selected, the application will display in a few seconds the image transmitted by your PlayStation.
To take control, simply plug a controller into your PC. Note that the DualShock 4 and DualSense work perfectly via USB cable, like all Xbox controllers. Otherwise, there are also many wireless adapters for PCs.
STEP 2: Setting Up Virtual Desktop
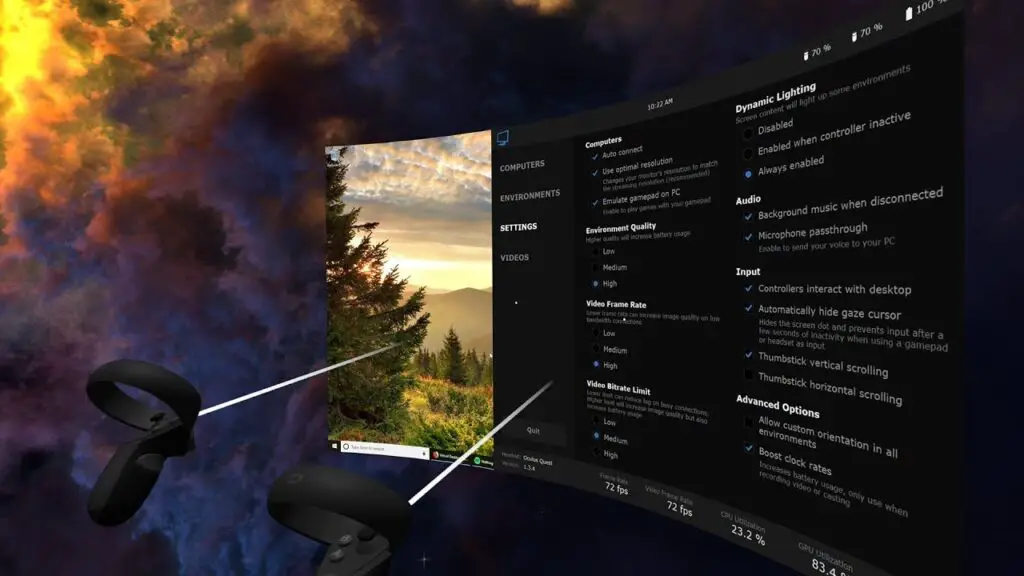
The next step will be to retrieve the image from the PC in the Oculus Quest. For this, you need to get the Virtual Desktop application, available on the Oculus store at $19.99.
At the same time on PC, download the streamer from https://www.vrdesktop.net/, which will synchronize your VR headset with your computer.
If you don’t know How to setup and install Virtual Desktop then It only takes 5-10 minutes to get it all set up and this is the Ultimate, comprehensive, and Illustrated guide on How to Use Virtual Desktop to play Steam VR games on the Oculus Quest.
You don’t have to jump from articles to articles and videos to videos, this is the one-stop post on Setting up Virtual Desktop properly without any errors.
Finally, with the virtual reality headset on your head, all you have to do is launch Virtual Desktop to make the desktop of your PC appear in front of your eyes, and put the remote play application window on full screen.
Virtual Desktop offers several options, they allow for example to adjust the distance or to enlarge the size of the virtual screen.
Better still, it is the environment all around you that it is also possible to change. To discover them, it’s easy, they are all grouped together in the main menu of the application, then in ENVIRONMENTS.
Finally, it should be noted that Virtual Desktop is fully compatible with hand tracking, which will allow you to keep only the gamepad with you.
The Virtual Desktop application is also available on PC VR, this tutorial is also valid for the Oculus Rift, HTC Vive, Valve Index and WMR headsets.
Read Next:
Oculus Air Link: How To Play PCVR Games on Quest 2 WIRELESSLY
So that’s how you can Play PS4 & PS5 Games On Oculus Quest 1 & 2 And PCVR. If you have any questions, then please comment below, we’ll reply as fast as lightning!
Until then Stay Strong VR Army!
Suggested:
How to Play Steam VR Games on Oculus Quest Wirelessly Using Virtual Desktop