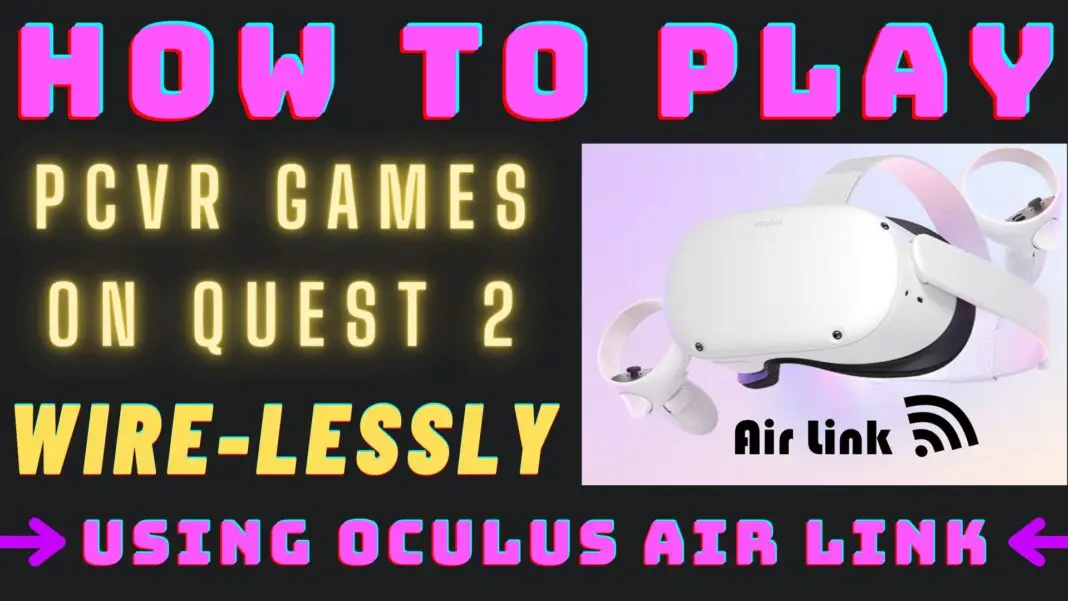How To WIRELESSLY Play PCVR Games And Content On Your Oculus Quest 2 Using The Oculus AIR LINK
In This Post, You Will Find Everything You Need To Know About AIR LINK; How To Play Steam VR And Rift Games Wirelessly On The Oculus Quest Using The Air Link Feature (APRIL 2022)
The Oculus Air Link arrived with the V28 in an experimental phase but now, it has overtaken the place of the Oculus Link and became the NEW Hero for playing PCVR content on the Meta Quest.
We at VR Marvelites don’t like cables and we think so do you, but in order to play those amazing graphic-intensive VR games, we had no choice but to use Oculus/Meta Link cable that restricts us to play games with full freedom
But now with the AIR LINK feature, we can ditch the Oculus Link cables and play all the STEAM VR, RIFT/S, and all the PCVR content on our Quest 1 & 2 WIRELESSLY FOR COMPLETELY FREE!
I think you are excited to know how to use and activate the AIR LINK feature on your Quest, if yes then it only takes maximum of 5 minutes to fully set up!
A MUST Read: Top 25 Best Oculus Quest Multiplayer VR games – Co-op, Team VR Games
Requirements For Using Oculus Air Link:
- To use Air Link, our PC must meet the minimum specifications for the Oculus Link.
- Make sure you have a PC solid enough to run the VR games properly. Also having a high powered PC is not enough but the most important aspect to play Steam VR games on your quest wirelessly is the quality of the Wi-Fi network.
- The WiFi connection must be 5Ghz. This connection should preferably be made in a router in which there are not many devices connected.
- I personally recommend having a specific router like the ASUS AX5400. In which only the Meta Quest 2 is connected wirelessly. Since connecting more devices will make the experience worse.
- And finally, make sure to check that your Oculus Quest 2 and your PC are connected to the same Wi-Fi network.
STEP 1: Download Or Update The Meta Quest App
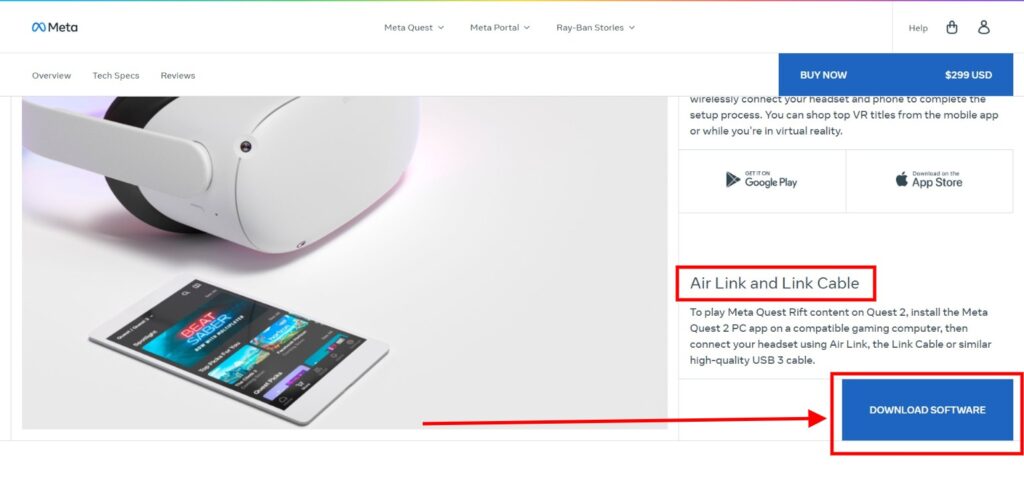
The first step is to Download Or Update The Meta Quest Desktop App to the latest version. Doing that will ensure that the Oculus AIR LINK feature works perfectly with your Quest.
STEP 2: Activate The AIR LINK Feature On Your Meta Quest
The 2nd step is to Activate the AIR LINK on your Meta Quest 1 or 2 and it is as simple as enabling a feature. You can watch the embedded video that we made specifically for this step or you can read on
So Here’s How To Activate AIR LINK:
- Open The Quick Settings Panel And Go To SETTINGS
- Then Scroll below and open the “Experimental” tab
- In that section, scroll and find the “Air Link” Feature, and just enable it
- An “AIR LINK Requirements” popup will appear, select “CONTINUE“
- And now, you can see the “AIR LINK Tab” in your Quick Settings Panel.
STEP 3: Pair Your Meta Quest With Your PC
After enabling the AIR LINK Feature, we need to pair our PC and our Meta Quest to use the AIR LINK. (You can watch our embedded video above)
So Here’s How To Pair Your Meta Quest And PC:
- Open The Quick Settings Panel, and click on the “Oculus AIR LINK” button
- You can see your PC listed, select your PC and click “PAIR“
- After selecting your PC, a pairing code will appear in your Meta Quest and make a note of that code
- Now, Open the Quest 2 app on your PC and match the PAIRING CODE that appeared on your Quest with the PAIRING CODE that appeared on your PC App and Click “CONFIRM”
- After Confirming the pairing code, click on “CONTINUE” on your Meta Quest.
- And finally, you can click on “LAUNCH” to access your PC using the AIR LINK feature
Voila! Play All Your PCVR Games And Content Using Oculus AIR LINK
Now, in order to play all your Steam VR or Rift/S games here’s what you need to do:
How To Play RIFT Games On Your Quest Using AIR LINK:
- You Can directly play all of your Meta Rift Games on your quest because you are already in the “RIFT HOME”.
- You can buy, install and play all the RIFT games and while you are using Oculus AIR LINK
- And You can see your Library of games using the Dial that is in front of you
How To Play STEAM VR Games On Your Quest Using AIR LINK:
- METHOD 1: What we do is: we just simply double click the GAME File (.exe file) on our PC and it automatically opens the STEAM VR application and puts us in VR
- Or you can simply open the STEAM app on your PC and from that, you can open your choice of PCVR game
Quality and Settings
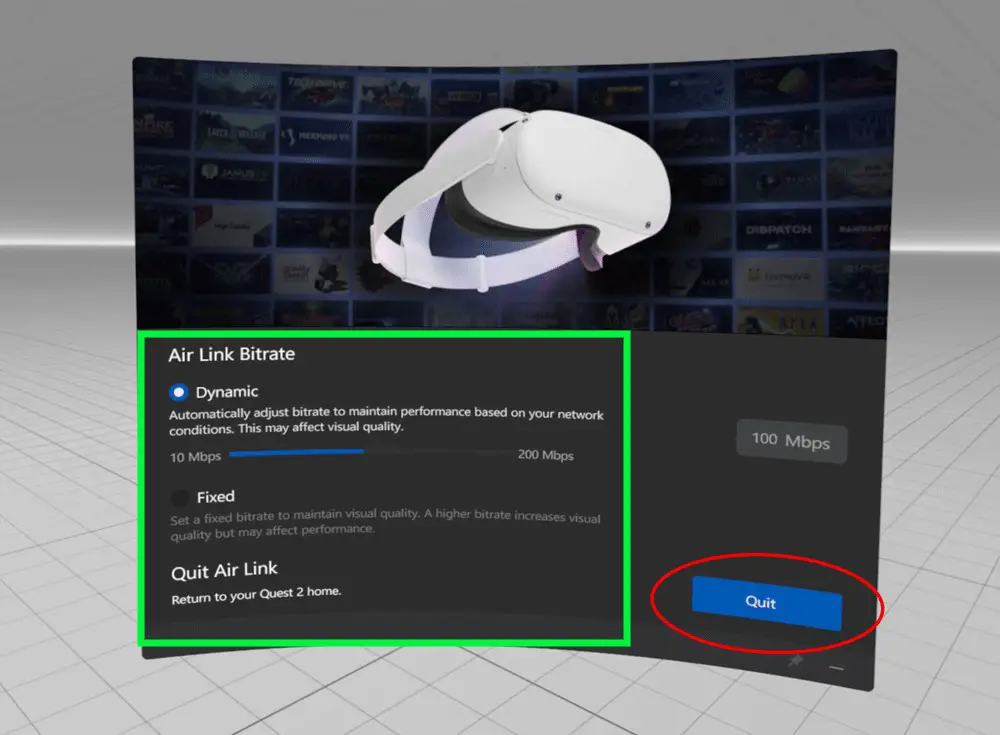
You can access the feed settings directly from the dashboard, you will find the menu on the far left.
You will notice that two settings are offered; Dynamic and Fixed with values between 10 Mbit/s and 200 Mbit/s.
Roughly speaking, in Dynamic you will keep better latency in games, but you will risk obtaining a reduction in visual quality (blur, artefact, etc.).
By opting for the Fixed setting, you will be able to significantly increase the visual quality, which will have the consequence of increasing the latency. You can do your own experiment with the settings and select your favourite settings
If you had previously changed the “Encode Bitrate” value in the Oculus Debug Tool, remember to reset it to 0.
Suggested:
AIR LINK vs VIRTUAL DESKTOP: Which To Choose & Who’s Better?
I can’t find Air Link on my Oculus Quest 2 What Do I Do?

If you have version v28 or above of Oculus Quest 2 but Air Link does not appear in the Experimental Functions menu, you just have to click on “Reset Experimental Options Settings”.
And after doing all the steps mentioned above and even now the Air Link option is not appearing, in that case, you can contact us by commenting or emailing us at [email protected]
Suggested:
2 STEP: How To Play PS4 & PS5 On Oculus Quest 1 & 2 And PCVR
What Is Oculus Air Link And How It Works
This new function of Oculus Air Link is a communication technology between the hardware of our computer and the software of the Oculus Quest 2.
This entire system runs wirelessly via a WiFi connection. Unlike Oculus Link which did the same function through a directly connected cable.
This is a great saving for us since the only thing we will need is a WiFi connection and not the official or compatible cable.
Read Next:
How to Play Steam VR Games on Oculus Quest Wirelessly Using Virtual Desktop
What did you think of this article? Have you tried Oculus Quest 2 with Airlink? Do not forget to leave your comment.
Finally, if you are interested in the world of Virtual Reality, take a look at our other articles and go to our YouTube Channel and stay tuned for future tutorials
Suggested:
GTA 5 VR – How To Play GTA 5 In VR Officially On Oculus Quest 1 & 2